V závislosti na zvoleném ovladači zobrazení obsahuje každý výřez řadu až pěti nabídek v levém horním rohu, které řídí zobrazení výřezu.
- (1) Všeobecné
- (2) Point-of-View (POV)
- (3) Stínování
- (4) Preference Per-View (pouze Nitrous)
- (5) 2D Pan Zoom (zobrazuje se pouze v režimu 2D Pan Zoom)
[+] [ Prespective ] [ Standard* ] [ Clay + Edged Faces ]
Kliknutím nebo kliknutím pravým tlačítkem na nabídku zobrazíte její konkrétní možnosti.
Klávesové Zkratky
Možnosti Point-of-View
- Perspektiva ( P )
- Ortografický ( U )
- Nahoře ( T )
- Spodní ( B )
- Přední ( F )
- Zpět (žádná výchozí klávesová zkratka)
- Vlevo ( L )
- Vpravo (žádná výchozí klávesová zkratka)
Stínování
ActiveShadeNastavte výřez na režim ActiveShade, který vám poskytne vykreslení náhledu, které vám pomůže vidět efekty měnícího se osvětlení nebo materiálů ve vaší scéně. Když provedete úpravy, ActiveShade interaktivně aktualizuje vykreslené osvětlení a materiály. Položka nabídky také zobrazuje aktuální vykreslovací modul, který používá ActiveShade, nebo pokud je aktuálně nastaven nekompatibilní vykreslovací modul.
Na rozdíl od starších verzí je ActiveShade ve výřezu nyní plně interaktivní, takže můžete upravovat vrcholy a přímo aplikovat transformace.
- Vysoká kvalita
- Aplikuje vysoce kvalitní nastavení pro stínování, osvětlení a další efekty náhledu výřezu.
- Standard
- Použije nastavení standardní kvality pro stínování, osvětlení a další efekty náhledu výřezu.
- Výkon
- Použije nastavení pro maximalizaci výkonu pro stínování, osvětlení a další efekty náhledu výřezu.
- Režim DX
- Používá DirectX (Direct3D) shadery pro efekty náhledu výřezu. Při práci s materiály shaderu DirectX použijte režim DX.
- Osvětlení a stíny
Zobrazuje podnabídku s možnostmi pro náhledy osvětlení a stínů.
- Materiály
- Zobrazuje podnabídku s možnostmi zobrazení materiálu.
- Globální nastavení výřezu
- Otevře dialogové okno Konfigurace výřezu.
Předvolby pro zobrazení
- Předvolba zobrazení nabídky Označení výřezu > Předvolba zobrazení ( Per-Vier Preference )
Preference
Nastaví styl zobrazení pro výřez, jako je výchozí stínování, drátový model nebo nefotorealistické styly.
Edge Faces
Zobrazuje plochy s hranami na objektech.
Selection Brackets
Je-li povoleno, objekt vybraný ve stínovaném výřezu zobrazuje závorky v rohu svého ohraničovacího rámečku.
Klávesová zkratka: J
Display Selected with Edged Faces
Je-li tato možnost povolena, objekt vybraný ve stínovaném výřezu zobrazuje plochy s hranami. Ve výřezu ohraničujícího rámečku se objekt zobrazí jako drátěný model. Výchozí=zapnuto.
Shade Selected Faces
Když je tato možnost povolena, vybraný objekt ve stínovaném výřezu je stínovaný poloprůhlednou červenou.
Shade Selected Objects
Když je tato možnost povolena, vybraný objekt ve stínovaném výřezu je stínovaný poloprůhlednou červenou.
- Quality
- Nastavuje styl osvětlení použitého ke generování stínů a druh generovaných stínů. Rozsah: Od bodových světel/tvrdých stínů až po 16,0X – velmi vysoká kvalita. Pokud je nastavení vyšší než Bodová světla/Měkké stíny, jsou zohledněna plošná světla. Výchozí = 1,0X – Výchozí.
- Highlights
- Když je tato funkce zapnutá, výřezy zahrnují zvýraznění pocházející z osvětlení. Výchozí=zapnuto.
- Progressive Skylight
- Je-li povoleno, používá přesné světlíky vrhající stíny. Když jsou zakázána, světlíky přispějí zjednodušeným osvětlením do realistických výřezů, ale nejsou považovány za světla vrhající stíny.
Progressive Skylight poskytuje dobré výsledky u venkovních scén, ale může způsobit problémy u interiérových scén. Deaktivace tohoto nastavení má za následek méně fyzicky přesné scény, ale může zlepšit vzhled interiérových scén a omezit vizuální blikání ve výřezu.
- Auto Display Selected Lights
- Je-li povoleno, světlo z vybraných světel se automaticky zobrazí ve stínovaných výřezech. Výchozí=vypnuto.
Některá výchozí nastavení a dostupnost těchto ovládacích prvků závisí na zvoleném vizuálním stylu.
- Reflections From Environment
- Je-li povoleno, lesklé materiály v realistických výřezech odrážejí mapu prostředí. To dává dobré výsledky u venkovních scén (například na lesklé karoserii auta), ale u snímků s vysokým dynamickým rozsahem (HDR) mohou nastat problémy ve vnitřních scénách, například s lesklou podlahou. Chcete-li opravit jakékoli problémy, vypněte tento přepínač.
- Progressive Fade-in time
- Nastavuje rychlost, při které dochází k progresivnímu prolínání.
Několik efektů ve výřezu lze vykreslit progresivně, jako je Skylight, plošná světla a efekty hloubky ostrosti (rozostření). Progresivní efekty jsou počítány v průběhu času a postupně zpřesňovány. Při interakci se scénou se používá zjednodušené zobrazení; po uvolnění myši se spustí progresivní vykreslování, které postupně nahradí zjednodušené zobrazení.
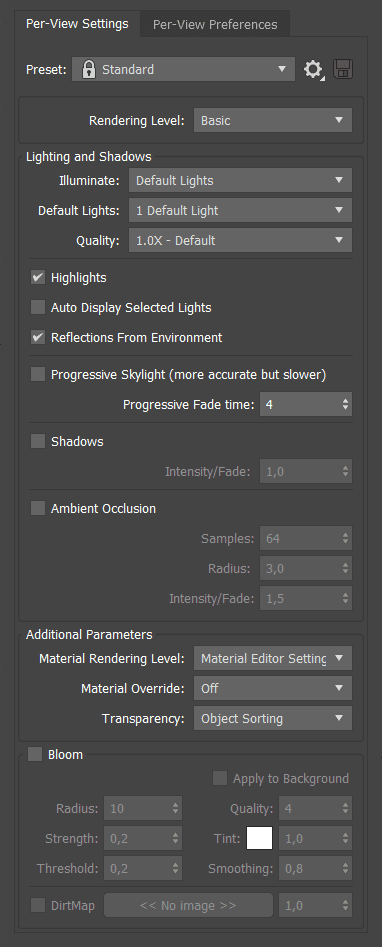
- Nabídka Stínování štítku výřezu > Předvolby jednotlivých zobrazení
- Výchozí nabídka: nabídka Zobrazení > Nastavení zobrazení podle pohledu
- Nabídka Alt: nabídka Scéna > Konfigurovat pohledy > Nastavení pohledu podle pohledu
- Nabídka Stínování štítku výřezu > Předvolby jednotlivých zobrazení
- Výchozí nabídka: nabídka Zobrazení > Nastavení zobrazení podle pohledu
- Nabídka Alt: nabídka Scéna > Konfigurovat pohledy > Nastavení pohledu podle pohledu
Material Rendering Level
- Nastavuje úroveň detailů a efektů při vykreslování materiálu. Vyberte buď základní hladké stínování, pokročilé vysoce kvalitní stínování nebo aktuální nastavení editoru materiálů.Poznámka: Tato možnost ovlivní pouze zobrazení materiálu ve výřezu, nikoli konečné vykreslení.
- Material Override
- Přepíše materiály rychlým stínováním nebo obrazem UV checker.
- Transparency
- Zapíná a vypíná průhlednost. Když je toto nastavení vypnuto, objekty s průhlednými materiály jsou černé.
- Apply to All Viewports
- Pokud je tato možnost povolena, po klepnutí na tlačítko OK se aktuálně vybrané nastavení použije na všechny viditelné výřezy.
Bloomová skupina
Bloom reprodukuje efekt jasného světla zaplavujícího kameru zachycující scénu. Vytváří záblesk/halo světla rozšiřující okraje jasných oblastí v obraze. Použijte Bloom k vylepšení fotorealismu nebo k vytvoření efektu jako ve snu.
Apply to Background
Aplikuje efekt květu na pozadí i na vybrané objekty.
Radius
Ovládá šířku efektu květu. Vyšší hodnoty poskytují širší účinek.
Quality
Ovládá rozostření, detaily a šum na základě filtru Gaussova jádra. Vyšší hodnoty dávají lepší kvalitu.
Strength
Znásobí celkový efekt.
Tint
Znásobí efekt odstínu vybrané barvy. Výchozí = bílá.
Threshold
Řídí množství aplikovaného rozkvetení na základě intenzity pixelů. Vyšší hodnoty filtrují více světla.
Smoothing
Zjemňuje okraje efektu květu.
DirtMap
Znásobuje vzhled nečistot a škrábanců na čočce fotoaparátu.