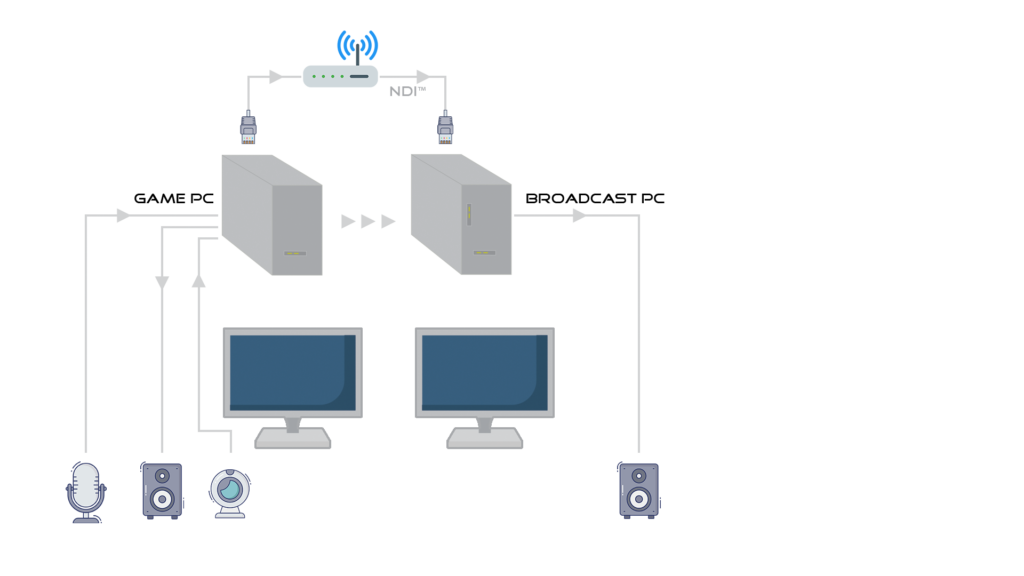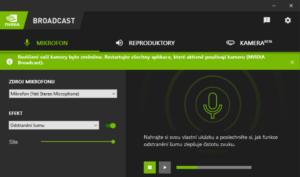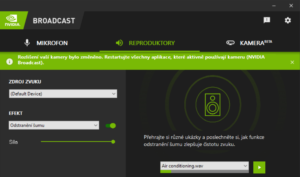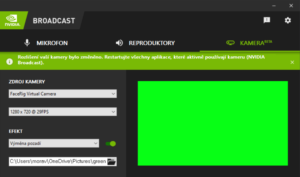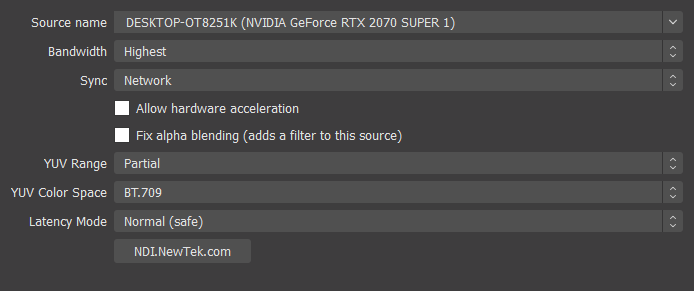Jak jsem si v minulém článku vysvětlovali návod „Jak nastavit duální počítače pro streamování“ v tomto díle si vysvětlíme jak vyřešit problém se zvukem a obrazem bez nutností použít mixážního pultu, dvou mikrofonu.
Základem je pro nás mít modem, který lze napojit více počítačů do sítě a tím umožnit komunikovat mezi všemi počítači navzájem. NDI™ bude pro nás nutností Open Broadcaster Software tento plugin už má integrovaný, pokud OBS Studio ho nemá, lze jej zdarma stáhnout.
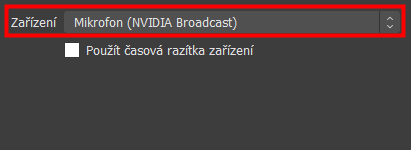
- Je nutné mít v obou počítačích nainstalovaný Open Broadcaster Software
- V OBS je nutné mít u obou počítačů nainstalovaný plugin NDI™
- U herního PC nastavíme NDI™ v nástrojích NDI™ Output Setings – Main
- U vysílacího PC ve zdrojích přidáme NDI™ Source a nastavíme zdroj z herního PC
Pokud je zdroj viditelný, lze nyní přenášet zvuk a obraz z jednoho PC do druhého ve vysokém toku dat. Nyní můžete bez nutností mixážního pultu přidávat v herním počítači mikrofon, webkameru, zvuk a nastavit si ve Směšovači zvuku jaký zvuk si přejeme zasílat na 2. PC.
Nastavení bude vypadat takto:
NVIDIA BROADCAST
Společnost vydala docela jednoduchý, ale velice užitečný software, který pracuje na grafických kartách RTX 2070+ o NVIDA. V tomto programu jsou jenom tři nastavení a to:
- Nastavení Mikrofonu
- Nastavení výstupu Zvuku
- Nastavení Webkamery
Ve dvou případech program upravuje šum a snímání klepání do mechanických klávesnic a podobně. Třetí možnost umožňuje opravovat pozadí webkamery, která snímá pouze osobu a pozadí buď rozmaže, nebo nahradí vlastním souborem, to mlže být například video a nebo chroma key, v tomto případě zelený klíč, který si můžete stáhnout zde. Je to pouze beta verze, ale musím říct, že opravdu funguje bez nutností použití zeleného pozadí (plátna, nebo malby zdi). Jelikož je toto složité pro výpočty, doporučuji hodně světla což je základ a zelené pozadí je a bude lepší varianta.
[wpfd_single_file id=“1174″ catid=“160″ name=“green chroma key“]
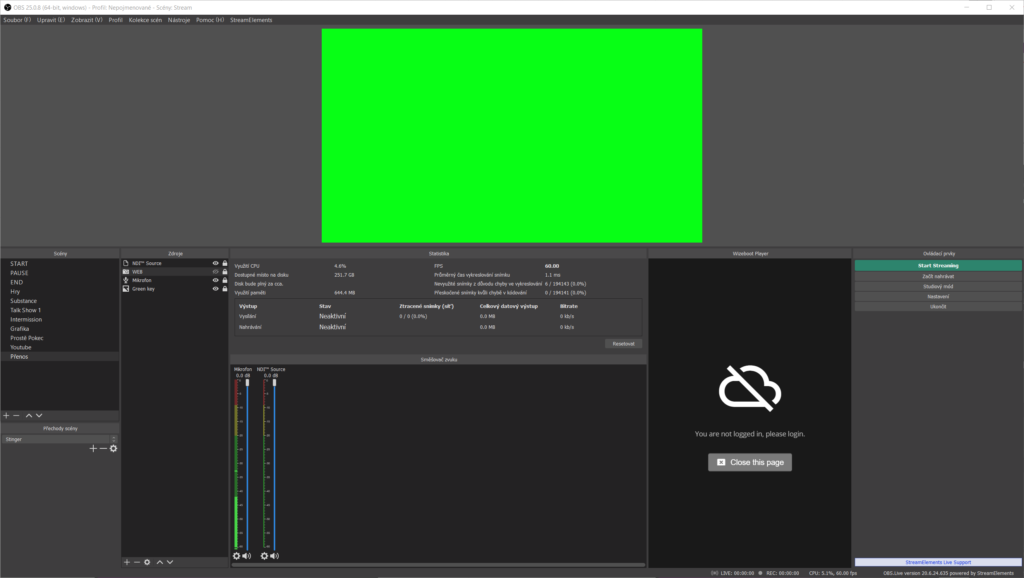 „NVIDIA Broadcast odstraňuje hluk pozadí z vašich konverzací, eliminuje rušivé stisknutí kláves z mechanické klávesnice, zvuky PC a ventilátoru a další hluk pozadí, aby zajistil, že váš příchozí a odchozí zvuk bude křišťálově čistý. Použijte jej jako mikrofon nebo k potlačení příchozího zvuku, jako je hráči ve hře, kteří zapomněli ztlumit své mikrofony. “
„NVIDIA Broadcast odstraňuje hluk pozadí z vašich konverzací, eliminuje rušivé stisknutí kláves z mechanické klávesnice, zvuky PC a ventilátoru a další hluk pozadí, aby zajistil, že váš příchozí a odchozí zvuk bude křišťálově čistý. Použijte jej jako mikrofon nebo k potlačení příchozího zvuku, jako je hráči ve hře, kteří zapomněli ztlumit své mikrofony. “
NDI Tools
NDI Scan Converter prezentujte zobrazení na celou obrazovku, libovolnou kombinaci oken, aplikací, přehrávačů a webových kamer nebo konkrétní oblast zájmu z libovolného počítače – kdekoli ve vaší síti. NDI Scan Converter transformuje jakýkoli notebook nebo pracovní stanici na vícezdrojové IP video vstupní zařízení.
- Generujte více zdrojů živého videa současně s volitelným zvukem
- Podpora snímání více monitorů s nezávislým výstupem až 60 Hz
- Zachyťte všechny pracovní plochy vašeho systému v reálném čase, na plných 60 Hz nebo dokonce na hry s frekvencí 120 Hz nebo vyšší a téměř bez využití procesoru
- Dálkové ovládání KVM (klávesnice, video, myš) jakékoli pracovní stanice se spuštěným programem Scan Converter od NDI Studio Monitor
- Spotřebovává minimální systémové prostředky bez znatelného dopadu na výkon
Stáhnout si to můžete zde: https://ndi.tv/tools
NDI podporuje v integraci OBS Studio a Xplit