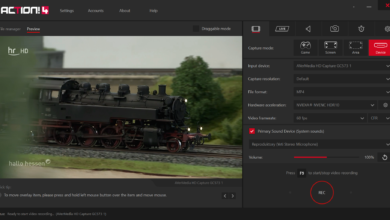Snadné nastavení a snadný přesun, vyhrazené streamované počítače se mohou připojit k vašemu stávajícímu systému, aby zvládly další výkonnostní požadavky pro streamování, nebo jednoduše připojit webovou kameru, náhlavní soupravu a monitor a jste připraveni streamovat okamžitě, ať se váš monitor vejde kamkoli. Některé modely jsou zbaveny nastavení streamu a některé modely přicházejí s předkonfigurovaným softwarem, který automaticky importuje nastavení, aby poskytoval kvalitu videa až 1080p / 60FPS pro plynulejší vizuální zpracování.
Dobrým pravidlem je považovat jeden počítač za herní počítač a druhý za streamovací stroj. U svého primárního herního počítače se budete chtít ujistit, že máte alespoň minimální specifikace CPU a GPU pro hraní požadovaných her. Při výběru streamovaného počítače mějte na paměti, že váš procesor provádí většinu práce s kódováním videa pro váš stream.[/vc_column_text][vc_column_text]Jakmile sestavíte hardware, včetně herního počítače a streamovaného počítače, budete muset začít zaokrouhlovat software – včetně streamovacího softwaru. Pro nováčky je Open Broadcaster Software (OBS) snadno ovladatelný a je vybaven tím, co potřebujete k usnadnění nastavení streamu ze dvou počítačů. Xsplit je populární mezi profesionálními streamery kvůli dalším funkcím, jako jsou náhledy scén a zjednodušené nahrávání. Dále mezi jednoduší programy můžeme řadit Streamlabs OBS a velice výkonné, ale omezene na možnosti přidání efektů jsou: AVerMedia RECentral 4 a Action![/vc_column_text][/vc_column][/vc_row][vc_row][vc_column][vc_column_text]Karty pro zachycení mají vstupní a výstupní porty, které potřebujete k vysílání videa v reálném čase z herní soupravy do vašeho streamovacího zařízení. Můžete si vybrat mezi interní snímací kartou nebo externí, jako je Elgato * HD60 S, AVerMedia LGP Lite připojené přes USB a HDMI. Interní karty pro digitalizaci vám mohou pomoci zachránit externí porty, pokud máte v počítači k dispozici místo, zatímco karty pro externí digitalizaci jsou užitečné pro jejich přenositelnost a snadné nastavení. Externí zachytávací zařízení lze také použít ke snímání her a záznamům streamování her z konzolí. Zkušenější uživatelé mohou zvážit párování počítačů přes Ethernet pomocí NDI společnosti NewTek, i když nastavení pro NDI může být komplikované. NewTek Connect Pro také rozšiřuje vaše monitorovací schopnosti o přiložený webový server NDI Connect. Tato výkonná doprovodná aplikace, která je přístupná z prohlížeče libovolného kompatibilního zařízení v síti, umožňuje vytvářet vlastní multiviewery, které zobrazují až 16 zdrojů NDI současně. S rozložením displeje a zdroji, které lze nezávisle vybrat z každého síťového zařízení, můžete nakonfigurovat obrazovku po obrazovce pro místní nebo vzdálené prohlížení.
Zde se zaměříme především na tradičnější nastavení streamování.[/vc_column_text][/vc_column][/vc_row][vc_row][vc_column][vc_column_text]Pokud plánujete simultánní herní chat, budete potřebovat samostatný mixážní pult s nejméně dvěma kanály: jeden pro hraní na herním počítači a druhý pro streamování na PC, aby byl mikrofon k dispozici pro oba stroje. Toto nastavení je stejné pro náhlavní soupravy s vestavěnými mikrofony.[/vc_column_text][/vc_column][/vc_row][vc_row][vc_column][vc_column_text]Webová kamera může pomoci poskytnout vašemu streamu osobnější nádech. Připojte jej ke svému streamovacímu počítači a ujistěte se, že je zvuk ve vaší streamovací sadě ztlumený, protože nechcete, aby snímal zvuk, který by měl vycházet z mikrofonu. Jakmile jej spustíte, budete chtít zvážit své pozadí, kterým může být cokoli, od uspořádání vašich oblíbených položek po zelenou obrazovku. Pokud použijete zelenou obrazovku, budete mít možnosti, jako je zobrazování záznamu vašeho streamu za vámi, ale to přidává do procesu nastavení určitou složitost. Počínaje jednoduchým pozadím je naprosto v pořádku, protože složitost streamu můžete kdykoli později zvýšit.[/vc_column_text][/vc_column][/vc_row][vc_row][vc_column][vc_column_text]
Pokud používáte interní snímací kartu například AVerMedia Live Gamer ULTRA GC573 4K, nainstalujte ji do streamovaného počítače podle pokynů od výrobce. Poté připojte svou grafickou kartu přes HDMI z herního počítače k portu HDMI označenému „in“ na snímací kartě nainstalované na zařízení pro streamování.
Připojení těchto dvou počítačů tímto způsobem zajistí, že případná omezení karty pro snímání nezasahují do možností vašeho herního monitoru, zejména pokud běží při vyšším rozlišení nebo obnovovací frekvenci. Než se vydáte do svého streamovacího zařízení, nechejte herní počítač spuštěný na něčem v pohybu, jako je nabídka videa nebo animované hry. Pohyb vám pomůže určit, zda je video synchronizováno, když připojíte oba stroje.[/vc_column_text][vc_single_image image=“1128″ img_size=“large“ alignment=“center“ css=“.vc_custom_1599299107829{margin-top: 10px !important;margin-right: 10px !important;margin-bottom: 10px !important;margin-left: 10px !important;}“][/vc_column][/vc_row][vc_row][vc_column][vc_column_text]Nastavení výstupu zvuku z herního počítače na streamovací počítač přes HDMI výstup. Jakmile budou oba počítače v provozu a interní střihová karty bude přijímat obraz na herním počítače v ve výběru zařízení pro přehrání je nutné nastavit zdroj přes HDMI (dle obrázku)[/vc_column_text][vc_single_image image=“1125″ img_size=“large“ alignment=“center“ css=“.vc_custom_1599299354191{margin-top: 10px !important;margin-right: 10px !important;margin-bottom: 10px !important;margin-left: 10px !important;}“][/vc_column][/vc_row][vc_row][vc_column][vc_column_text]Pokud obrazovka bliká, tento problém většinou způsobí vaše dosavadní nastavení rozlišení 4K ve 60FPS, výstup je nutné v nastavení grafické karty snížit na 30FPS[/vc_column_text][vc_single_image image=“1127″ img_size=“large“ alignment=“center“ css=“.vc_custom_1599299542821{margin-top: 10px !important;margin-right: 10px !important;margin-bottom: 10px !important;margin-left: 10px !important;}“][/vc_column][/vc_row]