Úvodem
Moderní herní počítač by měl stačit k vysílání vaší hry na internet, ale druhý počítač může pomoci vytvořit plynulejší zážitek ze streamování. K dosažení tohoto cíle můžete dokonce znovu použít starý hardware, za předpokladu, že splňuje minimální specifikace pro streamovací platformu, kterou si vyberete.
Nastavení vyhrazeného počítače pro streamování, který bude fungovat vedle vašeho herního zařízení, může chvíli trvat, než se nakonfiguruje, ale pro hráče, kteří chtějí zážitek ze streamování maximálně využít, mohou být dva počítače skvělou volbou.
Střihové karty mají vstupní a výstupní porty, které potřebujete k vysílání videa v reálném čase z herního zařízení do vašeho streamovacího stroje. Můžete si vybrat mezi interní snímací kartou nebo externí kartou, jako je Elgato* HD60 S, připojenou přes USB a HDMI. Interní snímací karty mohou pomoci ušetřit externí porty, pokud máte v počítači k dispozici místo, zatímco externí snímací karty jsou užitečné pro jejich přenositelnost a snadné nastavení. Externí snímací zařízení lze také použít pro snímání her a streamování herních záběrů z konzolí.
Než budete moci začít živě, musíte si do počítače stáhnout streamovací software. Jak již bylo zmíněno, některé z programů, na které se budete chtít podívat, zahrnují Open Broadcast Software* (OBS), SLOBS a Xsplit*. Po instalaci se ujistěte, že je Střihová karta připojena nebo nainstalována ve streamovacím zařízení, než přistoupíte k propojení dvou počítačů.
Konfigurace
Propojení vašich dvou počítačů by mělo trvat jen minutu, i když je důležité připojit vše ve správném pořadí.
- Pokud používáte externí kartu, jako je Elgato* HD60 S, zapojte kabel HDMI z vašeho herního počítače do „in“ konektoru vaší snímací karty. Poté připojte snímací kartu k počítači se streamováním přes USB
- Pokud používáte interní snímací kartu, nainstalujte ji do počítače se streamováním podle pokynů výrobce. Poté připojte grafickou kartu přes HDMI z herního počítače k portu HDMI označenému „in“ na snímací kartě nainstalované na streamovacím zařízení.
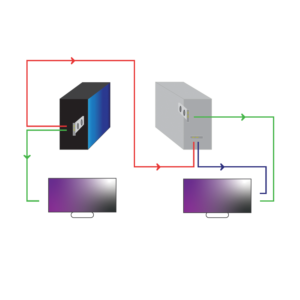
Jakmile jsou všechny kabely zapojeny, zamiřte ke svému hernímu počítači. Na ploše Windows klikněte pravým tlačítkem myši a vyberte „Nastavení zobrazení“. Odtud se ujistěte, že kabel HDMI připojený mezi herním počítačem a snímací kartou vašeho streamovacího zařízení (obvykle označený názvem výrobce) je duplicitní displej z vašeho primárního herního monitoru. Pokud se jedná o externí kartu, ujistěte se, že jsou nainstalovány příslušné ovladače.
Propojení dvou strojů tímto způsobem zajistí, že jakákoli potenciální omezení snímací karty nebudou narušovat možnosti vašeho herního monitoru, zejména pokud běží s vyšším rozlišením nebo obnovovací frekvencí.
Nyní přejděte ke svému streamovacímu zařízení. Pokud používáte aplikaci jako OBS* nebo jinou, přidejte snímací kartu jako zdroj videa, aby se zobrazila na obrazovce. V aplikaci pro vysílání se zobrazí náhled vaší hry. (Pokud se náhled hry okamžitě nezobrazí, ujistěte se, že se zdroj videa neskrývá za jiným oknem.) Zkontrolujte, zda je v okně náhledu vidět jakýkoli pohyb nebo animace. Ujistěte se, že jakýkoli zvuk, který se přehrává přes váš herní počítač, zachytí také vysílací sada na vašem streamovacím zařízení – v aplikaci jako OBS
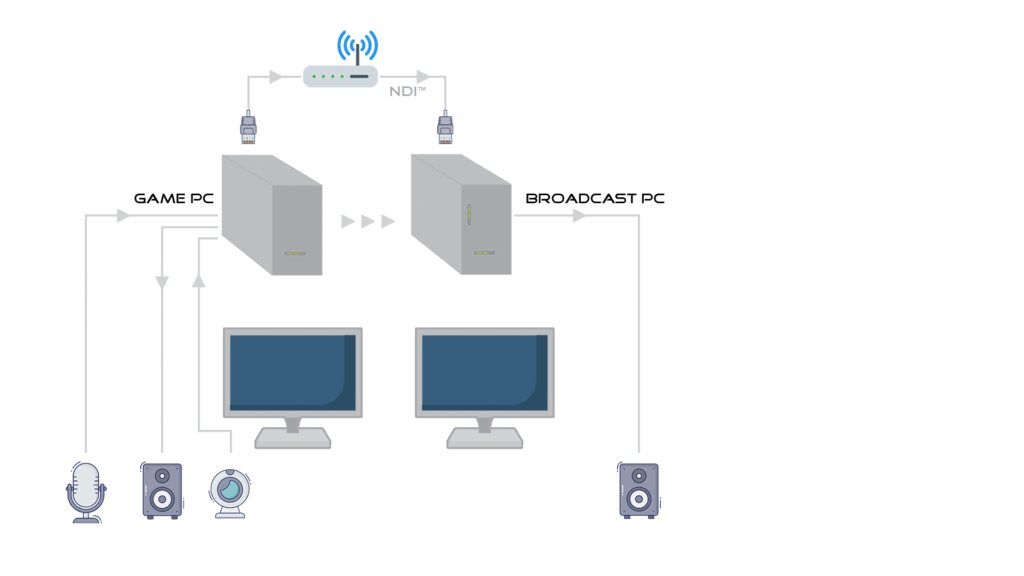
NDI Screen Capture
Zachyťte a prezentujte zobrazení na celou obrazovku, libovolnou kombinaci oken, aplikací, přehrávačů a webových kamer nebo konkrétní oblast zájmu z libovolného počítače – kdekoli ve vaší síti. NDI Screen Capture přemění jakýkoli notebook nebo pracovní stanici na vícezdrojové IP video vstupní zařízení.
- Generujte více zdrojů živého videa současně s volitelným zvukem
- Podpora pro zachycení na více monitorech s nezávislým výstupem až 60 Hz
- Zachyťte všechny plochy svého systému v reálném čase, při plné frekvenci 60 Hz nebo dokonce hry při frekvenci 120 Hz nebo vyšší a téměř bez využití procesoru
- Dálkové ovládání KVM (klávesnice, video, myš) jakékoli pracovní stanice se systémem Scan Converter z NDI Studio Monitor
- Spotřebovává minimum systémových prostředků, bez znatelného dopadu na výkon
NDI® Tools je bezplatná sada aplikací navržená tak, aby vás uvedla do světa IP. NDI umožňuje připojit se k jakémukoli zařízení, na jakémkoli místě a kdekoli na světě – a přenášet živé video, ať jste kdekoli.
Instalace NDI
Chcete-li začít s proudy a zdroji NDI, musíte mít nainstalovaný redist NewTek NDI SDK na počítači, na kterém chcete používat Streamlabs Desktop k příjmu streamu NDI, nebo na počítači, ve kterém používáte aplikaci k vytváření a odesílání NDI stream. Po instalaci sady SDK nezapomeňte restartovat počítač .
Pokud narazíte na problémy s přijímáním streamu NDI pomocí Streamlabs Desktop, ujistěte se, že aplikace generující stream NDI je povolena přes bránu firewall a že Streamlabs Desktop přijímá stream NDI také přes bránu firewall a že oba připojující se počítače jsou v privátní síti. profil.
Jakmile vaše místní síť obsahuje jeden nebo více streamů NDI, můžete je přidat jako zdroj v Streamlabs Desktop. Jednoduše klikněte na ikonu + nad zdroji pro přidání nového zdroje a vyberte NDI Source . Ve vlastnostech zdroje NDI vyberte, který stream NDI chcete přijímat a zobrazovat. Aktivní streamy NDI ve vaší místní síti jsou automaticky detekovány.
Instalace pro OBS Studio
OBS Studio můžete použít na počítači k zachycení hry a dalších zdrojů a odeslat je jako NDI stream pomocí OBS Studio NDI Plugin od Palakis. Pokud instalujete tento plugin, aniž byste nejprve nainstalovali NDI Redistributable, nezapomeňte po instalaci pluginu restartovat počítač, protože jej automaticky nainstaluje.
Povolit výstup NDI
První metodou je vytvoření NDI streamu hlavního (streamového) výstupu a/nebo náhledového výstupu (studio režim) v OBS Studiu obsahujícího všechny viditelné zdroje a smíšený finální audio stream, povolením NDI Main a/nebo Preview Output přes Nástroje → Nastavení výstupu NDI . V dialogovém okně Nastavení výstupu NDI můžete datovému proudu NDI pojmenovat, aby správně identifikoval proud NDI v síti, pokud jste jich vytvořili více.
Vytvořený stream NDI neobsahuje žádný alfa-kanál/průhlednost a nastavení videa v OBS Studio bude uzamčeno, když je povolen jeden z výstupů NDI, protože NDI bude používat stejné výstupní (škálované) rozlišení a snímkovou frekvenci. Bitrate nastavený v Output Settings je irelevantní a NDI ho nepoužívá, protože používá své vlastní kódování.
Druhou metodou je nastavit „ Dedicated NDI Output “ jako filtr pro jakýkoli zdroj v OBS Studio, aby se vytvořil pouze NDI stream z tohoto zdroje. Pokud zdroj obsahuje zvuk, bude vysílán také. Na rozdíl od hlavního náhledového výstupu si tato metoda zachovává alfa-kanál/průhlednost, pokud to použitý zdroj obsahuje. V nastavení filtru můžete datovému proudu NDI také přiřadit odpovídající název.
Postup
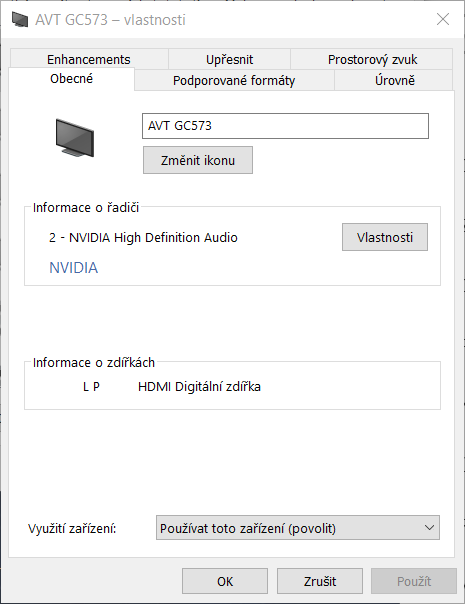
Nastavení Střihové Karty AVT GC573 přes HDMI
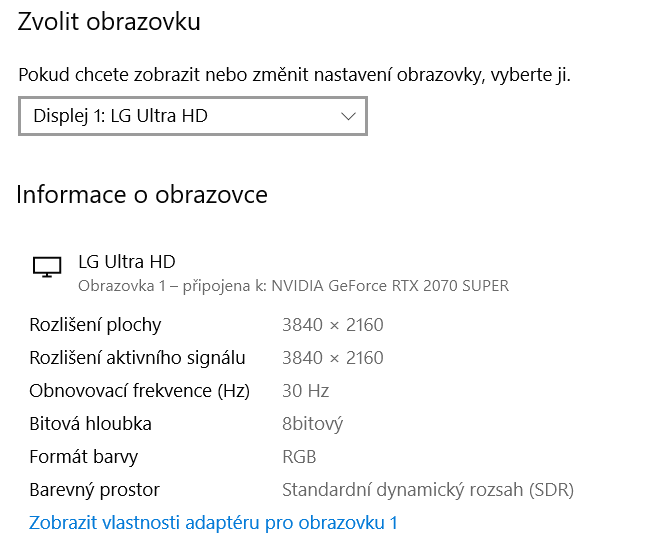
Při zapojení konfigurace PC 1 + PC 2 se při zapojení nastaví dvě obrazovky, ale aby byl možný záznam z jednoho monitoru a z druhého pouze řízení vysílání je nutné nastavit obrazovky.
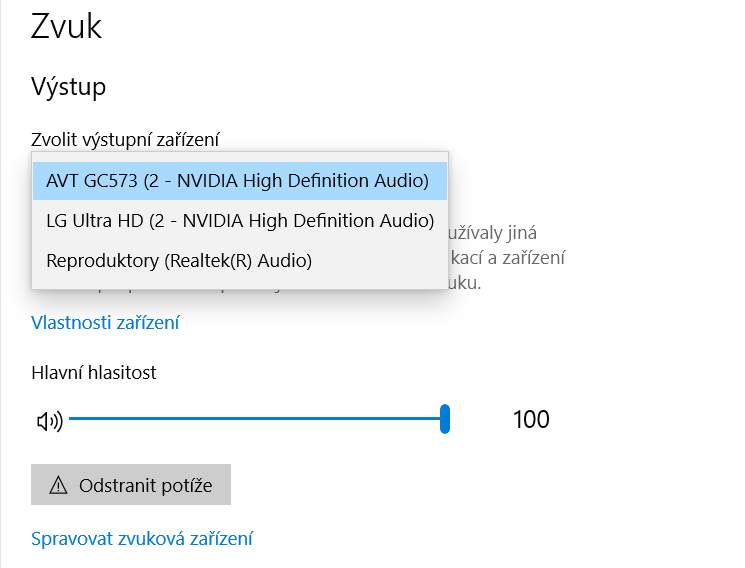
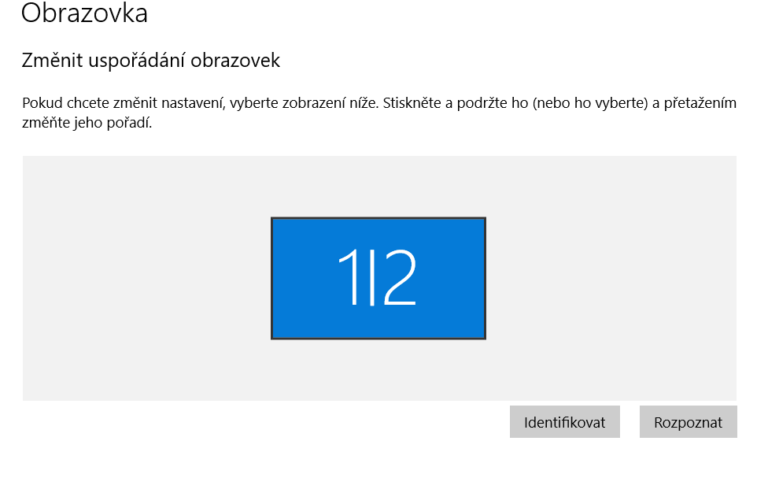
Sloučení obrazovky
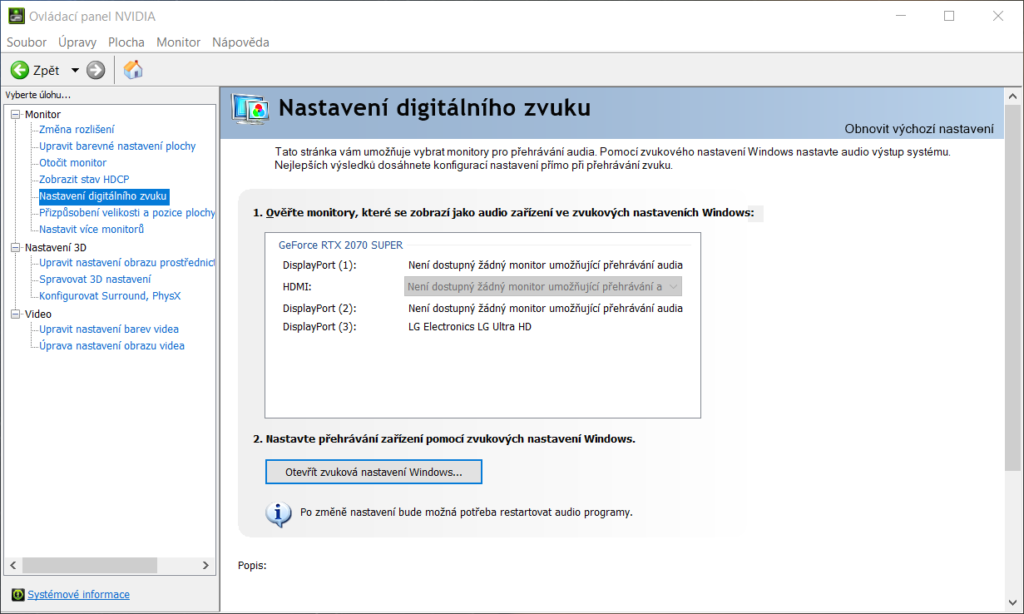
Ovládací panel NVIDI grafické karty, nastavení digitálního zvuku přes HDMI.