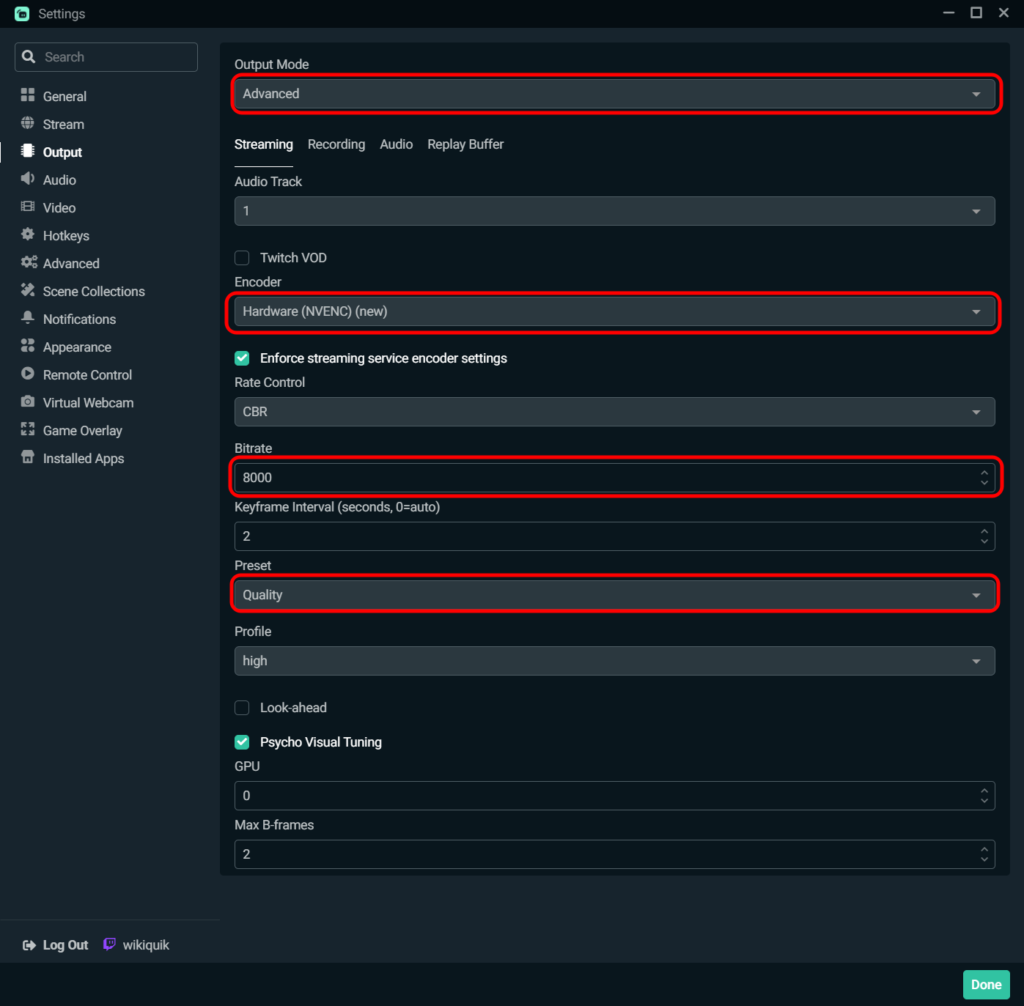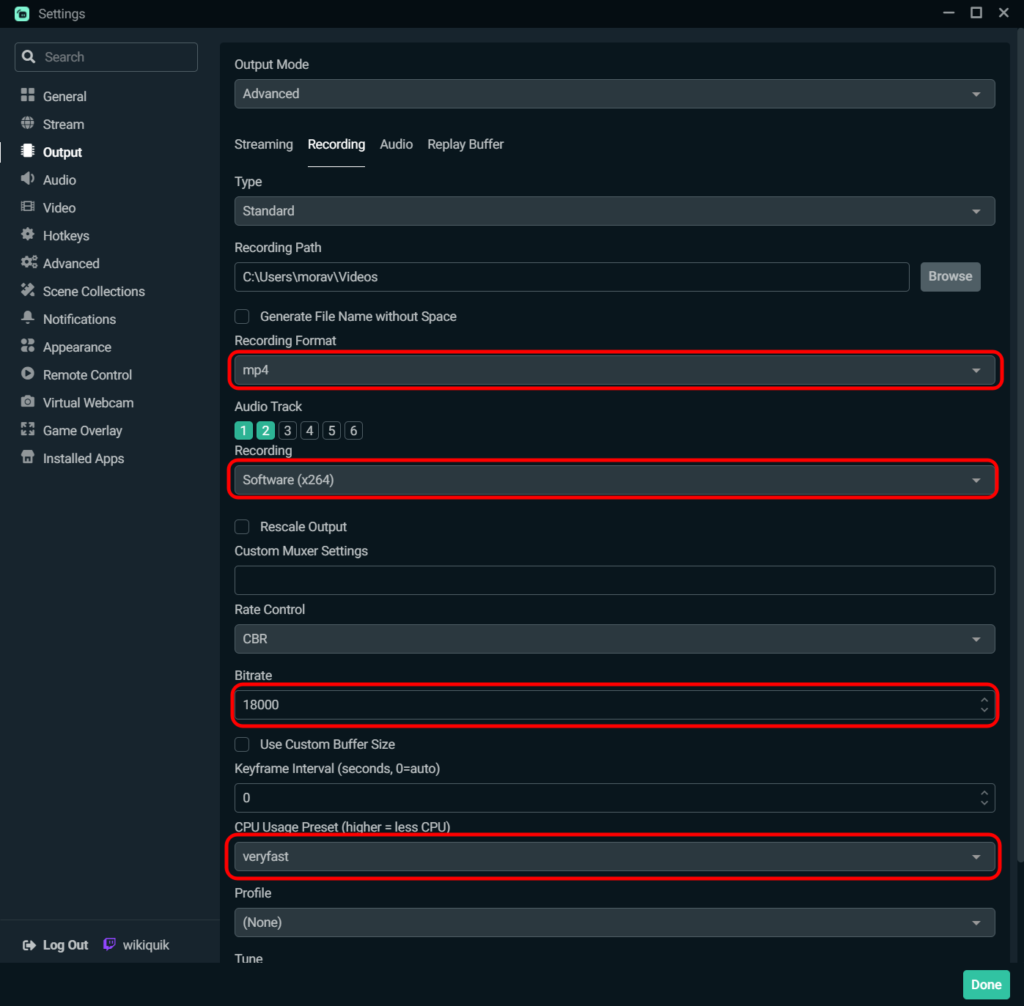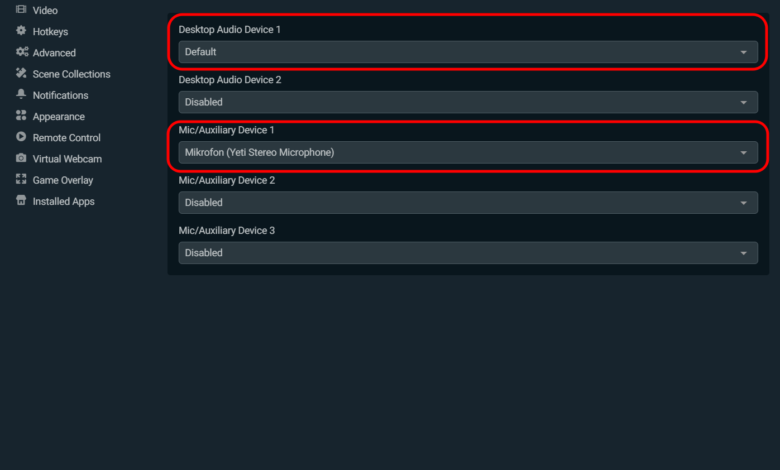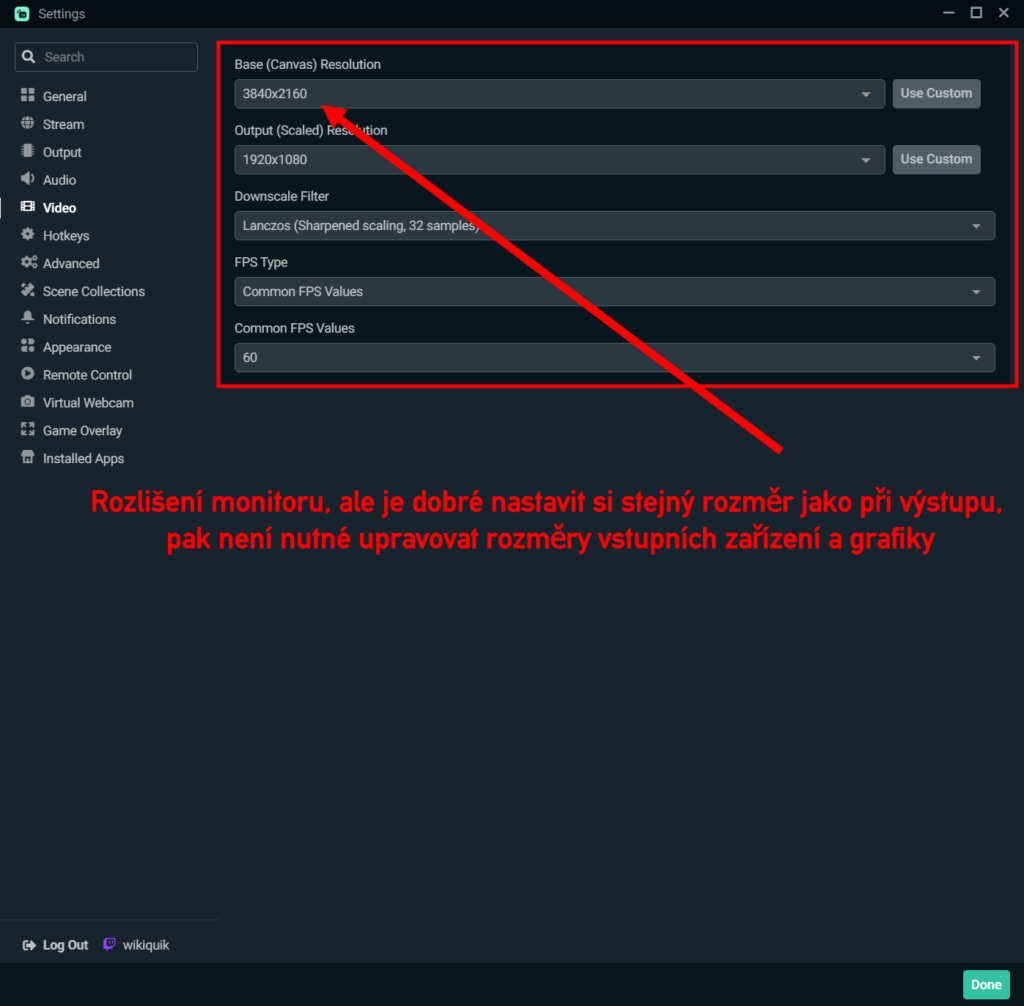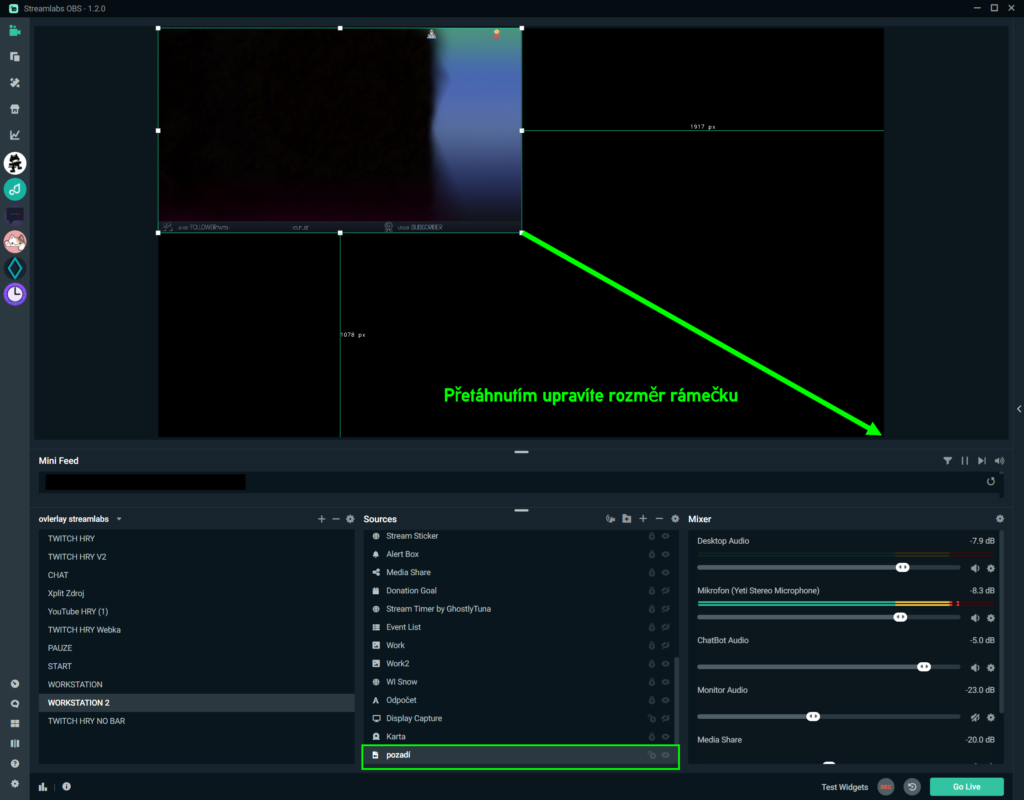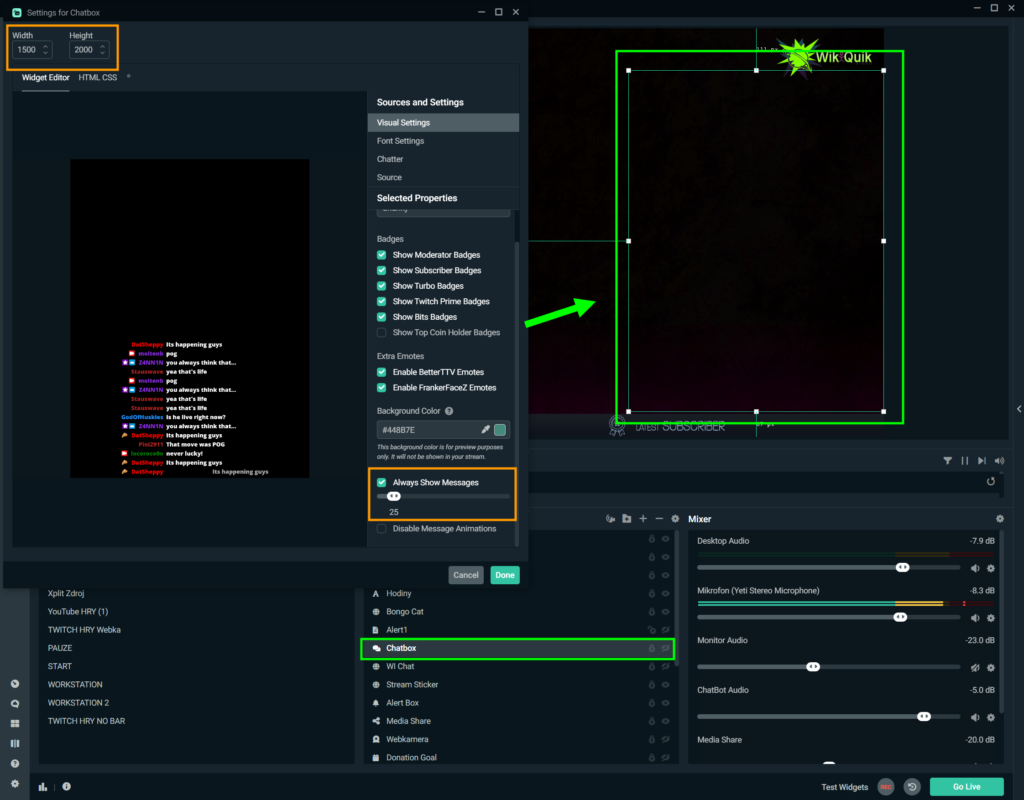Tento návod je určen pro základní nastavení
Přihlášení
Při instalaci Streamlabs OBS je požadováno spojení s vysílacím serverem twitch, youtube, facebook po případně jiná forma přenosu pomocí vysílacího klíče a hesla.
Pokud vysílající už někdy vysílal Streamlabs OBS synchronizuje uložené položky, které jsou automaticky ukládány na cloudové uložiště, to znamená veškerá grafika a nastavení a zdroje.
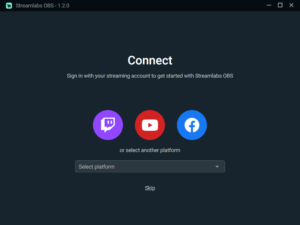
Nastavení
Nastavení je důležité pro kvalitu vysílání a funkce, ale to každý ví, zde si popíšeme jen ty základní prvky co budeme potřebovat pro vysílání na twitch:
Output
Výstup je nastavení kvality videa a zvuku pro samotný stream, zde je potřeba přepnout na rozšířené nastavení “Advanced” poté vybrat patřičný encoder. pro stream doporučuji grafický čip ENVENC u novějších (new) pokud spoléháte na procesor je možnost x264, ale nedoporučuje se, zátěž CPU je pak větší a ENVENC umožňuje stream přes střihové karty bez velké zátěž na samotnou grafickou kartu.
Rate Control: CBR
Bitrate je kvalita, která je dána tokem dat na server, v tomto případě se jedná pro twitch, youtube a facebook má jiný potřebný bitrate! Pro samotný twitch nám bude stačit velikost 8000 jelikož nejsme partnery, tak server nám neumožní lepší kvalitu vysílání, tabulku je uvedena níže.
Keyframe neboli klíč rámečku se pohybuje většinou 0-2, můžeme nastavit “0” což znamená automaticky, nebo může manuálně nastavit hodnotu “2”
Present je preference na co budeme zaměřeni na kvalitu nebo funkci programu
Jak otestovat šířku pásma?
Po výběru serveru můžete otestovat šířku pásma, aniž by byl váš stream online. Spuštění testu šířky pásma vám umožní zkontrolovat stabilitu vašeho připojení, aniž byste museli být LIVE nebo upozorňovat diváky.
Na OBS nebo jiném nástroji přidejte na konec klíče streamu:
?bandwidthtest
Pokud snížení datového toku a kontrola nastavení kodéru neodstraní nestabilitu, může to být občasné problémy s připojením. Může to být nefunkční kabel, špinavá wifi, problémy v místním internetu nebo nějaké jiné procesy, které neúmyslně využívají šířku pásma internetu.
Zkontrolujte, zda žádné jiné počítače nebo zařízení nevyužívají šířku pásma internetu, zda je modemový směrovač v pořádku a zda v dané oblasti nedochází k problémům.
Nahrávání
Nahrávání může být proces automatický při zapnutí vysílání nebo manuální, základem je zvolit vhodný formát videa, tudíž doporučuji mp4 s kódováním x264. V tomto případě může Bitrate zvednout až na 18000, ale i více dle výkonu počítače. U x264 platí, že čím je vyšší nastavení tím bude méně zatížen procesor. Nastavení stopy audia je možné oddělit zvukové nastavení 6 samostatných kanálů, které jsou v Mixeru
Audio
Jednoduší nastavení je u audia, zde je na výběr ze dvou základních vstupů audia a tří přídavných, což může být mikrofon, nebo jiný vstup audia.
Video
Velice důležité nastavení, zde je základem vstup videa což může být váš počítač, nebo střihová karta či webkamera dle rozlišení. Pokud se jedná o Váš počítač, který má monitor v rozlišení jako v tomto případě 4L je možnost výběru tohoto rozlišení, jelikož stream je podporován pouze 1080p můžeme základní rozlišení upravit na stejnou hodnotu 1920×1080 což nám usnadní práci v rozhraní a s upravováním či přetahováním rozlišení například rámečků.
Dále je zde Filtr je na výběr mezi 16 či 32 vzorků u slabších strojů stačí 16 Bicubic
FPS Typ nechat na Common FPS Values
Common FPS Values 60fps (opět záleží na počítači)
Práce s rozhraním
Grafické rozhraní u OBS je velice jednoduché, ale i zde mohou být některé funkce složité.
Pokud například rozměry vstupního rozlišení je jiné než výstupní, je nutné si pohrát s velikostí rámečků a samotné grafiky či textu. V levém sloupci jsou vytvořené Scény a v pravém jsou Zdroje a každý zdroj lze upravit, je nutné mít vždy před úpravou odemčený zámek, dvojitým klinutím pravým tlačítkem myším vždy otevřete nabídku nastavení zdroje.
Zde je příklad nastavení pro chat. Může nastat kdy je písmo příliš s ikonami velké a přesahují samotný rámec rozsahu, otevřením nabídky je hned nahoře velikost rámečku výška a šířka, lze jej i přetáhnutím pomocí bodů upravovat. Dále tu máme různá nastavení grafiky, zdroje grafiky a velikost písma.
Je nutné vědět, že OBS je synchronizováno automaticky se serverem treamlabs.com a veškeré změny, které provede se nastaví i ve webovém rozhraní správce, tedy pokud otevřete Chat Box na webu a budete zde měnit grafiku, změní se vám nastavení i zde v programu. Vodítkem může být to, pokud neuvidíte text chatu na webu jako ukázku, někde máte chybu, většinou to může být je, že je povolen vlastní HTML/SCC , tuto funkci zakažte.